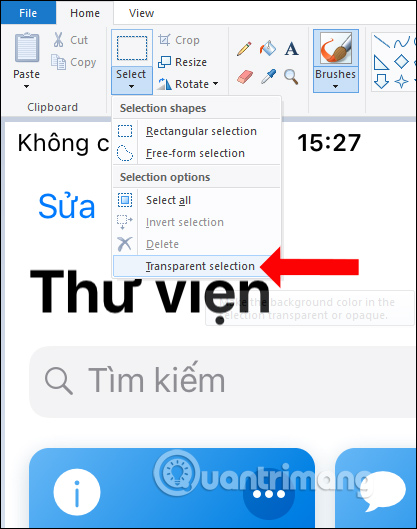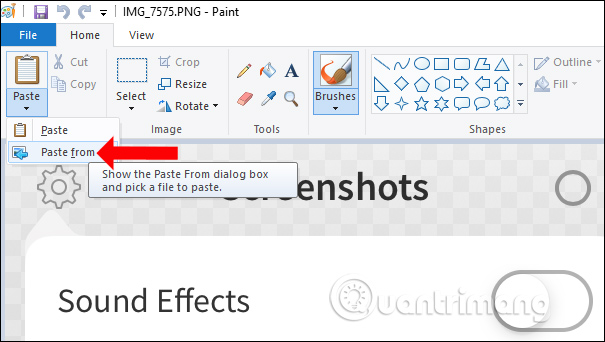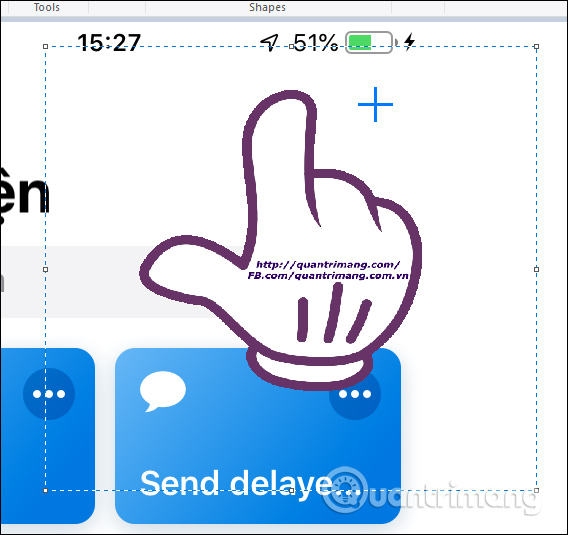Microsoft Paint là phần mềm chỉnh sửa hình ảnh có sẵn trên mọi hệ điều hành Windows từ XP tới các phiên bản Windows 10 hiện tại. Qua các bản cập nhật Paint được cung cấp thêm rất nhiều tính năng mới, đặc biệt như Paint 3D. Công cụ Paint sở hữu những tính năng chỉnh sửa ảnh cơ bản, bao gồm cả chèn logo vào hình ảnh.
Khi chèn logo vào ảnh bạn sẽ hạn chế được tình trạng sao chép và sử dụng ảnh trái phép. Chúng ta sẽ không cần phải sử dụng thêm những công cụ chỉnh ảnh phức tạp như Photoshop nữa. Bài viết dưới đây sẽ hướng dẫn cách chèn logo vào ảnh trên Paint.
- Cách xóa chữ trong ảnh bằng Paint
- Cách ghép ảnh đơn giản trên Microsoft Paint
- Tổng hợp các phím tắt sử dụng trên công cụ Paint
Video cách chèn logo vào hình ảnh trên Paint
Hướng dẫn thêm logo vào ảnh trên Paint
Bước 1:
Bạn mở phần mềm Paint trên máy tính rồi nhấn vào nút File chọn Open để mở hình ảnh cần chèn logo hoặc ấn tổ hợp phím tắt Ctrl+O.
Bước 2:
Tiếp tục nhấn vào nút Select rồi nhấn chọn vào Transparent selection trong menu xổ xuống để loại bỏ font nền của logo, hay hình ảnh mặc dù ảnh logo của bạn đã ở định dạng png.
Bước 3:
Người dùng tiếp tục nhấn vào nút Paste rồi chọn tiếp vào Paste From để lựa chọn logo muốn chèn vào hình ảnh.
Kết quả chúng ta sẽ nhìn thấy logo hiển thị trên ảnh như hình dưới đây. Khi đó bao quanh ảnh logo sẽ có khung kẻ nét đứt để bạn di chuyển vị trí của logo, cũng như kéo giãn hoặc thu nhỏ kích thước của logo khi chèn vào, tùy theo người dùng điều chỉnh.
Bước 4:
Sau khi đã chèn xong logo vào ảnh người dùng nhấn vào nút File chọn Save as rồi chọn tiếp định dạng muốn lưu ảnh mới xuống.
Các thao tác thực hiện rất đơn giản và nhanh chóng để chèn logo vào ảnh bằng Paint. Người dùng cần nhớ trước khi chọn logo phải lựa chọn chế độ bỏ nền của logo, để không kèm nền trắng logo khi chèn vào ảnh.
Xem thêm:
- Những dịch vụ chỉnh sửa ảnh online miễn phí không nên bỏ qua!
- Cách sử dụng VSCO chỉnh ảnh “ảo diệu” với các bộ lọc
- Những ứng dụng đóng khung ảnh nghệ thuật cho điện thoại
Chúc các bạn thực hiện thành công!